「まさかYouTubeに閲覧履歴が残されるなんて知らなかった」
「ちょっと覗くくらいなら大丈夫だと思ったのに…」
と、思うこともあるのではないでしょうか?検索履歴や閲覧履歴など、周りに知られたくない時もありますよね。
そんな方のために、こちらでは“閲覧履歴を削除する方法”と“再生履歴が残らない原因”をご紹介しています。
ぜひ、参考にしてみてくださいね。
| YouTubeの閲覧履歴を削除する方法【アプリの場合】 | ライブラリ内にある“履歴”ボタンをタップして削除する |
|---|---|
| YouTubeの閲覧履歴を削除する方法【ブラウザの場合】 | 左上のバーから“履歴”を選択して“すべての再生履歴を削除” |
| なぜか再生回数が残らない時の原因 | “再生履歴を一時停止”がオンになっていないか確認する |
YouTubeの閲覧履歴を削除する方法
【アプリの場合】
- 下に並んでいるホームボタンや検索ボタンの中から「ライブラリ」のボタンをタップ
- 視聴したコンテンツや再生リストの画面内から、「履歴」ボタンを選択
- 画面右上にある点が3つ並んだメニューボタンをタップし、「履歴の管理」をタップ
- 「再生履歴を削除」を選択すると、自分のアカウントにあるすべての履歴を消すことができます
- 気になるようなら、同じ場所にある「検索履歴を削除」を選択するのがオススメです
【関連】⇒YouTubeで年齢制限を解除するとバレる?方法も解説
【ブラウザの場合】
- ホーム画面の左上にある3つの線が並んだメニューボタンをタップし、その中から「履歴」ボタンを選択
- 画面の右側に、出てくる「再生履歴」を選択し、「すべての再生履歴を削除」と書いてあるボタンを選択し削除を実行する
- 同じく「検索履歴」を選択すると、「すべての検索履歴を削除」することができます
【関連】⇒YouTubeで自分が残したコメント履歴を検索&削除する方法
なぜか再生履歴が残らない時の原因
上記で説明したところと同じく、「再生履歴」を選択し、「再生履歴を一時停止」の状態になっているかどうか確認をしてください。
「再生履歴を有効にする」という状態になっていると、履歴が残らない原因になりますので、注意してくださいね。
YouTubeの閲覧履歴を削除する方法まとめ
| YouTubeの閲覧履歴を削除する方法【アプリの場合】 | ライブラリ内にある“履歴”ボタンをタップして削除する |
|---|---|
| YouTubeの閲覧履歴を削除する方法【ブラウザの場合】 | 左上のバーから“履歴”を選択して“すべての再生履歴を削除” |
| なぜか再生回数が残らない時の原因 | “再生履歴を一時停止”がオンになっていないか確認する |
今回は“閲覧履歴を削除する方法”と“再生履歴が残らない原因”をご紹介しましたが、いかがでしたか?
原因や方法さえ知っておけば、どのタイミングであっても焦らずに対処することができるので、安心ですよ。
こちらの記事を参考に、ぜひ快適なYouTubeライフを送ってくださいね。
【関連記事】
YouTubeで使えるショートカットキー一覧(早送り・再生速度変更など)
YouTubeの再生リストの作り方&削除方法【スマホ・iPhone】
2021年版│YouTubeの登録チャンネル整理&並び替えする方法
YouTubeのキャッシュ削除方法まとめ【iPhone/Android/PC】
【YouTube】通知のオンオフ設定まとめ│来ない時の対処法も
● 【2021年版】YouTubeでコメントが表示されない原因と対処法まとめ
● YouTubeのミニプレーヤーのやり方・無効化の方法【PC版・スマホ版】
● YouTubeの表示が変わった際「旧バージョン」へ戻す方法
● YouTubeのホーム画面を魅力的なレイアウトに設定変更しよう
● YouTubeの名前(姓名)が逆になった時&直らない時の対処法
● TwitterにYouTubeの動画を埋め込み「再生数を増やす」方法
● YouTubeでチャンネル登録すると相手に通知でバレる?バレずに登録する手順も
● YouTubeで特定のチャンネル&ユーザーをブロックする方法
● YouTubeの予約投稿のやり方とは?タイミングやメリット等を解説
● YouTubeの気持ち悪い美容系広告を非表示・ブロックする方法まとめ


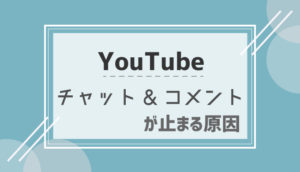
コメント