先日Windows10のアップデートを行った際、勝手にタスクバーの色が白に変更されてしまいました。
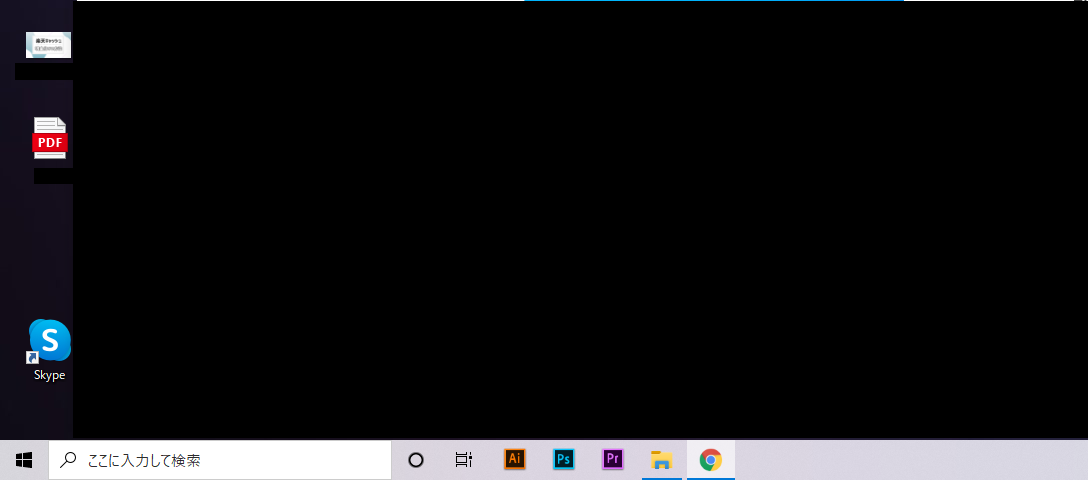
あまり意識していませんでしたが、確かデフォルトが黒系だったと思うので白になると変な感じがしますね。
本記事では、このタスクバーの色を元に戻す手順をまとめています。
結論から先にお伝えすると…
- デスクトップで右クリック
- 「個人用設定」をクリック
- 「色」をクリック
- 色を選択する⇒「カスタム」に変更
- 「黒」を選択
こんな感じですね。
下記では画像付きで解説しているので、更に詳しく知りたい方はご参照ください。
【Windows10】アップデートでタスクバーの色が白になった時の変更方法
では実際にWindowsの画面を見ながらアップデート時に勝手に変更されてしまったタスクバーの色を戻していきましょう。
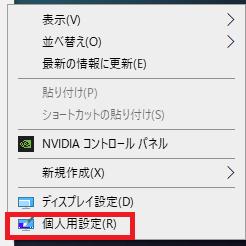
まずは、デスクトップ上で右クリックし「個人用設定」を選択します。
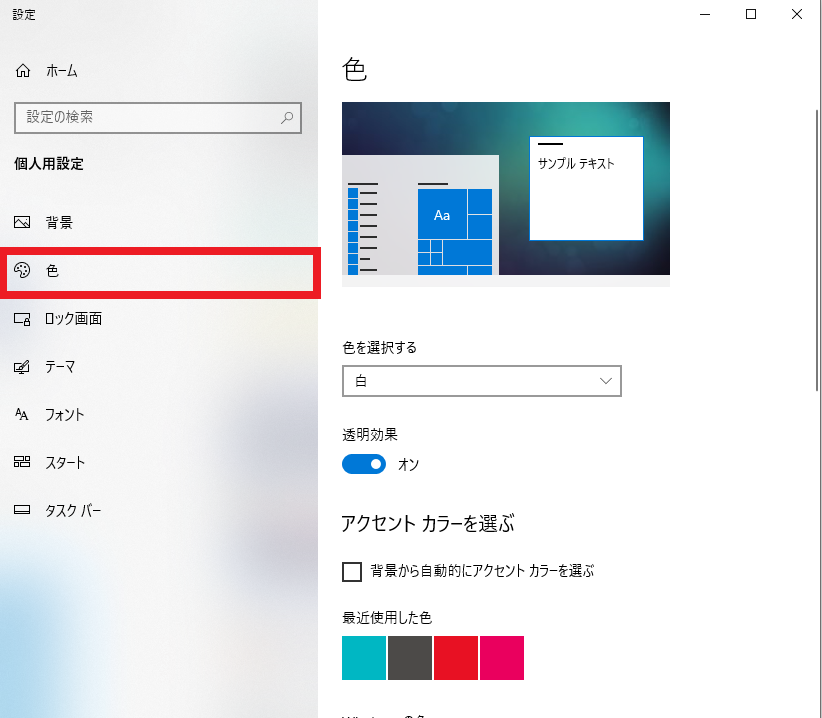
すると上記の設定画面に切り替わるので「色」と記載された項目をクリック。
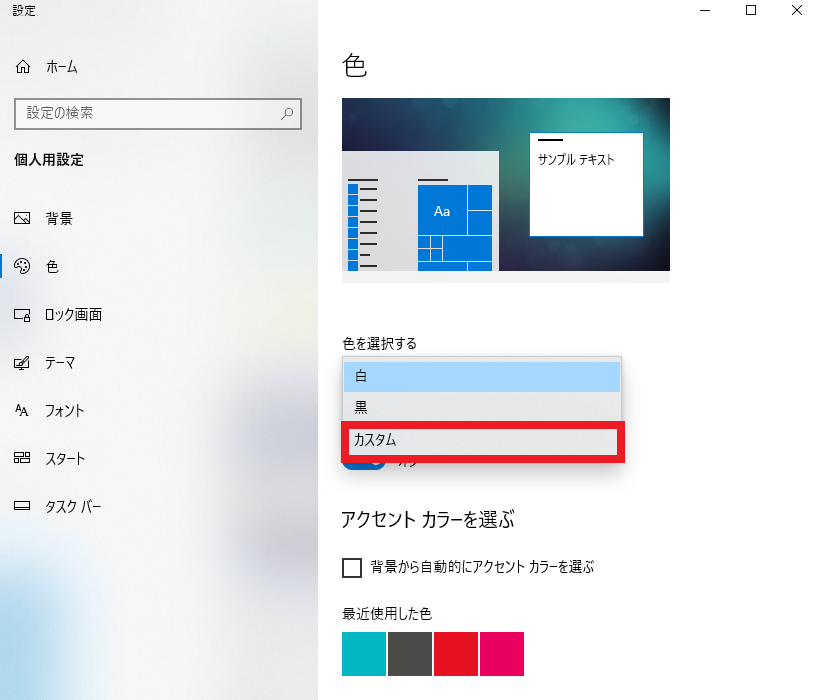
右側の「色を選択する」をクリックするとメニューが開きます。
白・黒・カスタム…の三種類から選択可能なので、「カスタム」を選んでください。
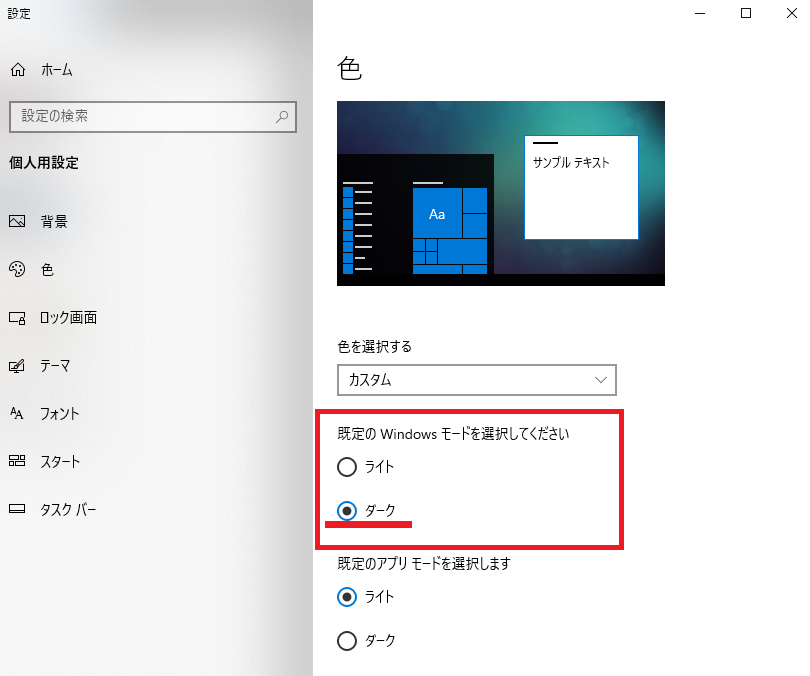
するとその下に「既定のWindowsモードを選択してください」と書かれた項目が出てきます。
こちらを「ダーク」に切り替えてください。
Windowsのタスクバーの色が白になってしまった時の対処法は以上となります。
[sc name=”adsense”]
【Windows10】アップデートで勝手にタスクバーの色が変わった時の対処法まとめ
Windowsのアプデを行うと余計な機能が付与されたり、不具合が出たりするケースが多いですが、このようなデフォルト設定が変更されてしまう場合もあるんですねぇ。
もしも、Windowsのアップデート後にタスクバーの色が変わってしまった方は上記の内容を参考にしてみてください。
- デスクトップ右クリック
- 個人用設定
- 設定画面左側の「色」を選択
- 設定画面右側の「規定のWindowsモード」を「ダーク」に変更
【関連記事】
● COM Surrogateとは?CPU使用率が高くて重い時の対処法も
● Runtime Brokerとは?重い場合は停止も可能?
● YouTubeが重い&止まる時の原因│見れない時の対処法まとめ
● 画像がjfifで保存された際に拡張子をjpgに変換する手順
● 【Windows10】アップデートでタスクバーの色が白になった時の変更方法
● Windows Search無効化時の影響&やり方まとめ
● 【Vimeo】動画をダウンロード方法&保存できない時の対策まとめ


コメント