ゲーマーを中心として利用されているチャットアプリ「Discord」
最近では、ゲーマー以外でも、イラストレーターや物書きといった人達が、同じ界隈の知り合いを求めて利用しています。
しかし、「ダウンロードしたけど使い方がわからない」という人も多いことでしょう。
そんな方に、Discordの機能の一つ、「フレンドの追加・削除方法」について解説していきます。
Discordでフレンドを追加する方法
相手のユーザーIDやユーザー名を探して登録
この方法はスマホ版とPC版で異なるので、それぞれ分けて説明していきます。
その前に、フレンド申請するためには相手が持つ「Discordタグ」というものが必要になります。
事前に確認しておきましょう。
※枠で囲った部分(「#」以降も含む)がDiscordタグ
【スマホ版-フレンド追加手順】
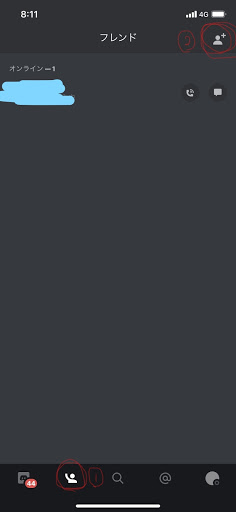
まず、下に表示されているアイコン一覧からフレンドタブを選びます。(①)
するとフレンドの一覧が表示されるので、画面の右上にあるフレンド追加のアイコンをタップします。(②)
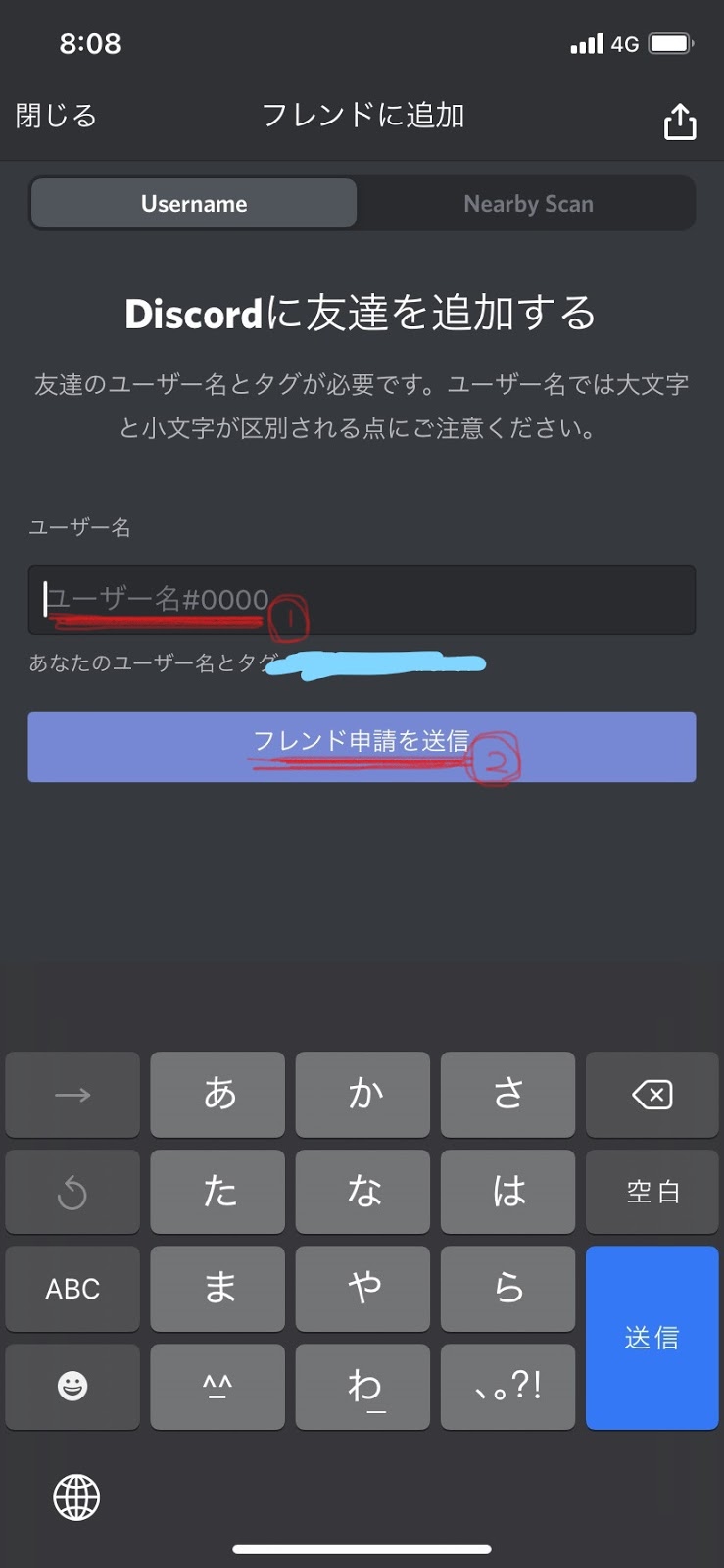
そして、「ユーザー名」と書かれた欄に先ほど確認したDiscordタグを入力し(①)、「フレンド申請を送信」というボタンをタップします(②)。
これで完了です。相手にフレンド申請が送信されているので、相手が承認するのを待ちましょう。
相手が承認すればフレンド追加終了です。
【PC版-フレンド追加手順】
まず、ホームを開きます。
続いて「フレンド」をタップします。
すると、フレンド一覧が表示されるので、右上にある「フレンドに追加」をタップします。
そして、「フレンドに追加」の欄にDiscordタグを入力し、「フレンド申請を送信」というボタンをタップします。
これで完了です。相手にフレンド申請が送信されているので、相手が承認するのを待ちましょう。
相手が承認すればフレンド追加終了です。
[sc name=”adsense”]
サーバー内の「参加者一覧」からフレンド登録
こちらもまたスマホ版とPC版で異なるので、それぞれ分けて説明していきます。
【スマホ版-フレンド追加手順】
まず追加したい相手のいるサーバーのテキストチャンネルを開きます。
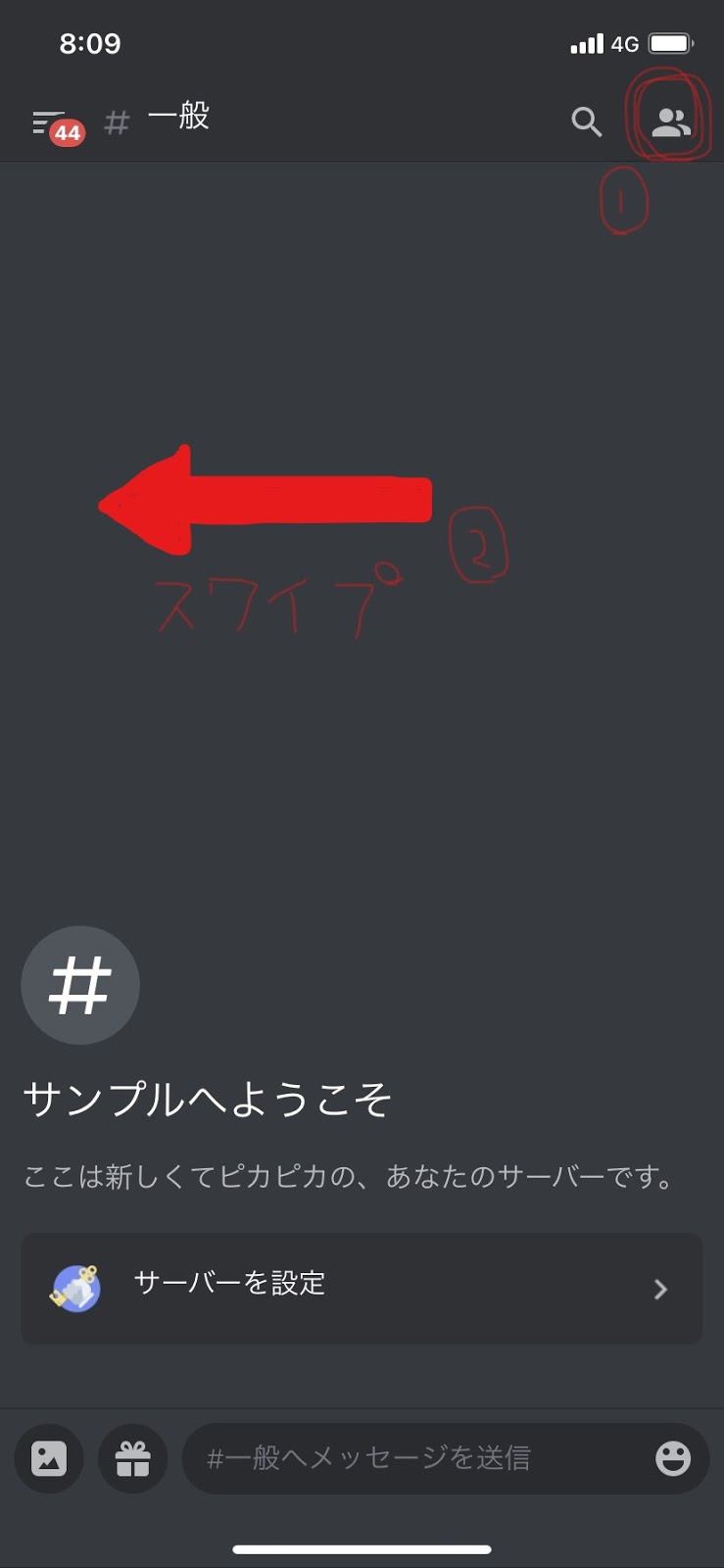
そして、右上にある「フレンド一覧」のアイコン(①)、または画面を左へスワイプすると(②)、フレンド一覧が表示されます。
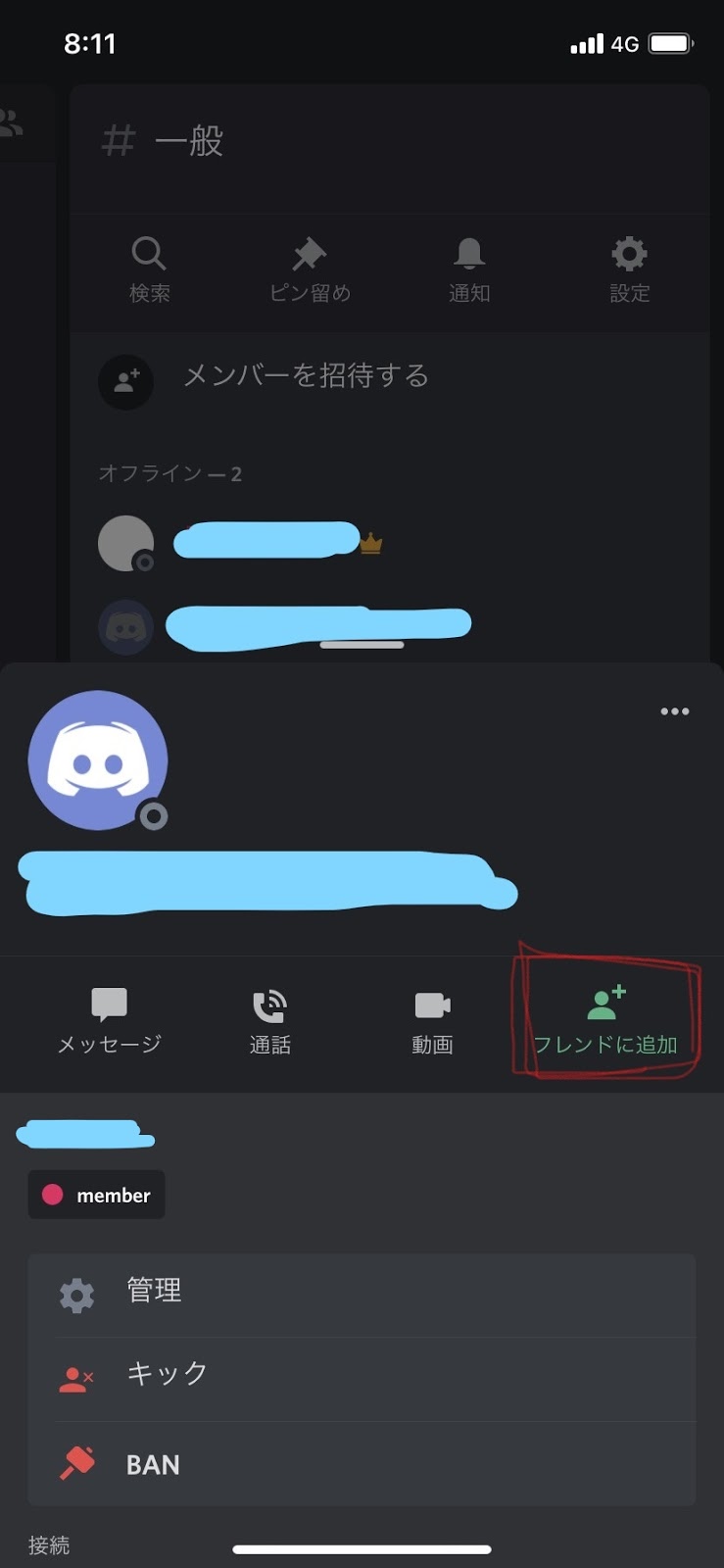
そして、そのフレンド一覧から、追加したいユーザーのアイコンをタップします。
すると、プロフィール画面が表示されるので、ユーザー名の右下にある「フレンドに追加」をタップします。
これで完了です。相手にフレンド申請が送信されているので、相手が承認するのを待ちましょう。
相手が承認すればフレンド追加終了です。
【PC版-フレンド追加手順】
まず、追加したい相手のいるサーバーを開きます。
すると右側にフレンド一覧が表示されているので、そのユーザーのアイコンにカーソルを合わせ右クリックをします。
すると、ユーザーオプションが表示されるので、その中から「フレンドに追加」をクリックします。
これで完了です。相手にフレンド申請が送信されているので、相手が承認するのを待ちましょう。
相手が承認すればフレンド追加終了です。
フレンド登録が出来ない原因とは?
フレンド申請するにあたってその申請がうまくいかない場合があります。
以下の点に注意して申請を行いましょう。
相手がフレンド申請を許可していない場合
Discordでは、フレンド設定で他ユーザーからのフレンド申請を許可しないようにすることができます。
そのため、相手方がその設定をしていた場合、正しくフレンド申請をしても申請に失敗する場合があります。
その場合、申請した側には「フレンド申請に失敗しました」と表示されるので相手に確認を取ってみましょう。
相手からブロックされている
ブロックとは、ブロックした相手からの通知やDMを一切表示させないようにするという設定です。
そのため、もし相手が自分をブロックしていた場合、「申請は完了しても、相手に通知が届かない」ということが起こります。
申請した側からは判別がつかないのです。
ブロックされたことを承知の上で相手に確認を取るか、潔く諦めましょう…。
Discordのフレンドの削除方法
次にフレンドを削除する方法を解説します。
スマホ版とPC版で異なっているのでそれぞれ説明していきます。
【スマホ版-フレンド削除手順】
まず、下に表示されているアイコン一覧から、フレンドタブをタップします。
すると、フレンド一覧が表示されるので、フレンド削除したいユーザーのアイコンをタップします。
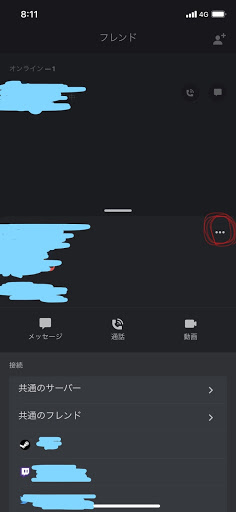
そのユーザーのプロ―フィールが表示されるので右上の「・・・」をタップします。
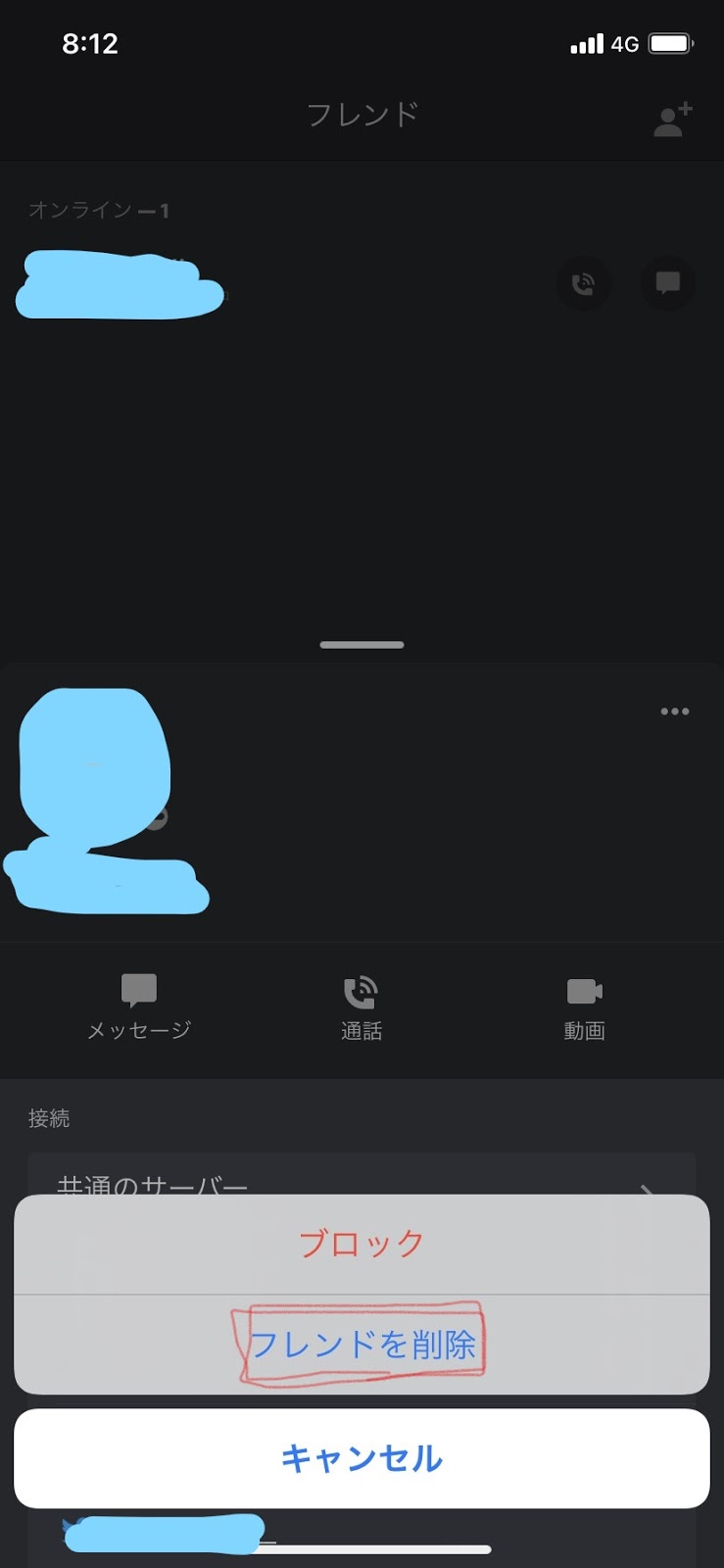
そして、「フレンドを削除」を選択すると、フレンドを削除することができます。
【PC版-フレンド削除手順】
まず、ホームからフレンドを開きます。そして上に表示されている「すべて表示」をクリックします。
すると、フレンド一覧が表示されるので、削除したいフレンドの右側にある「その他」のアイコンをクリックし、「フレンドを削除」をクリックします。
そして 「本当に○○をフレンドリストから削除していいですか?」と表示されるので間違いなければ「フレンドを削除」をクリックします。これで完了です。
【Discord】フレンド追加&削除方法まとめ
さて、いかがでしたでしょうか。
Discordは友人関係だけでなく、ビジネスに利用できるほど汎用性が広く、様々な関係を作ることができます。
そういった関係をスムーズに構築していくためにも、フレンド機能を活用してみてください。
もし、申請がうまくいかなかった場合は
- 相手がフレンド申請を許可していない
- 相手が自分をブロックしている
のどちらかが原因なので、注意してください。
【関連記事】
● Discordのメールアドレスを忘れた時の対処法&変更方法を解説
● Discord共有時に重くなる・画面がカクカクする原因と対処法まとめ
● 【discord】ユーザーの名前を変更する方法・やり方まとめ!
● 【Discord】画面共有で映画・動画を視聴するのは違法?代替案も紹介
● Discord フレンド検索・ユーザー検索のやり方まとめ


コメント