Discordを利用中は、自分のアカウントのステータス部分に「オンライン」と書かれた緑色のマークが表示されます。
これは他のユーザーからも確認できるようになっており、「ログイン中だな」と一目でわかるためメッセージのやり取りをするのに便利。
しかし、なかには「監視されているようでストレスに感じる」と不快に思う人もいますよね。
そこで本記事では「Discordのステータスを変更する方法」についてご紹介します。
設定できるそれぞれのステータスの意味についても解説しているので、ぜひチェックしてみてください。
Discordの各ステータスの意味
Discord内でのステータスは、自分がアカウントにログインしているか否かの状態を表します。
- 緑色の〇マーク:オンライン中
- 黄色の月マーク:離席中
- 赤色の〇マーク:取り込み中(相手からの通知をPCやスマホのホーム画面に表示させない)
- 白色の◎マーク:オンライン状態であることを隠す

特に設定していなければ、ログインをすると緑色の「オンライン」が表示され、ログアウトするとグレーの「オフライン」に切り替わります。
黄色の「離席中」は ちょっとした用事などで席を離れるシーンに使いやすく、通知はいつもと同じようにホーム上に表示されます。
ログインした状態のままで10分以上アプリやPCの操作をやめた場合も、この「離席中」マークが自動で表示される仕組みに。
赤色の「取り込み中」は、アプリやPCで何かしらの操作をしているもののDiscordにはログインしない・通知が来てほしくないときにに設定するのがおすすめです。
白色の「オンライン状態を隠す」はその名の通り、ログイン中・ログアウト中・離席中であろうが、他のユーザーから一切ステータスが表示されないようになっています。
監視されているようでストレスに感じる人は、この設定にしておくとよいでしょう。
ただし、チャット内ではこれらのステータスに関わらず、メッセージを入力しているときだけ「〇〇が入力中」と表示されてしまうので注意しておいてください。
一番下の「カスタムステータスの設定」は〇マークや月マークなどを自分好みに変更できるのが特徴で、ステータスの文章も好きなように変えられます。
カスタマイズした内容をいつまで表示させるか、時間期限を設定しておくことも可能ですよ。
ステータスの変更方法!オンライン状態を隠す方法も
【PCの場合】
ホーム画面の左下にある自分のアイコンをクリックし、ステータスの一覧を表示させます。
ここで好みのステータスに設定すればOK。
こちらでは他のユーザーからは見られない「オンライン状態を隠す」に設定します。
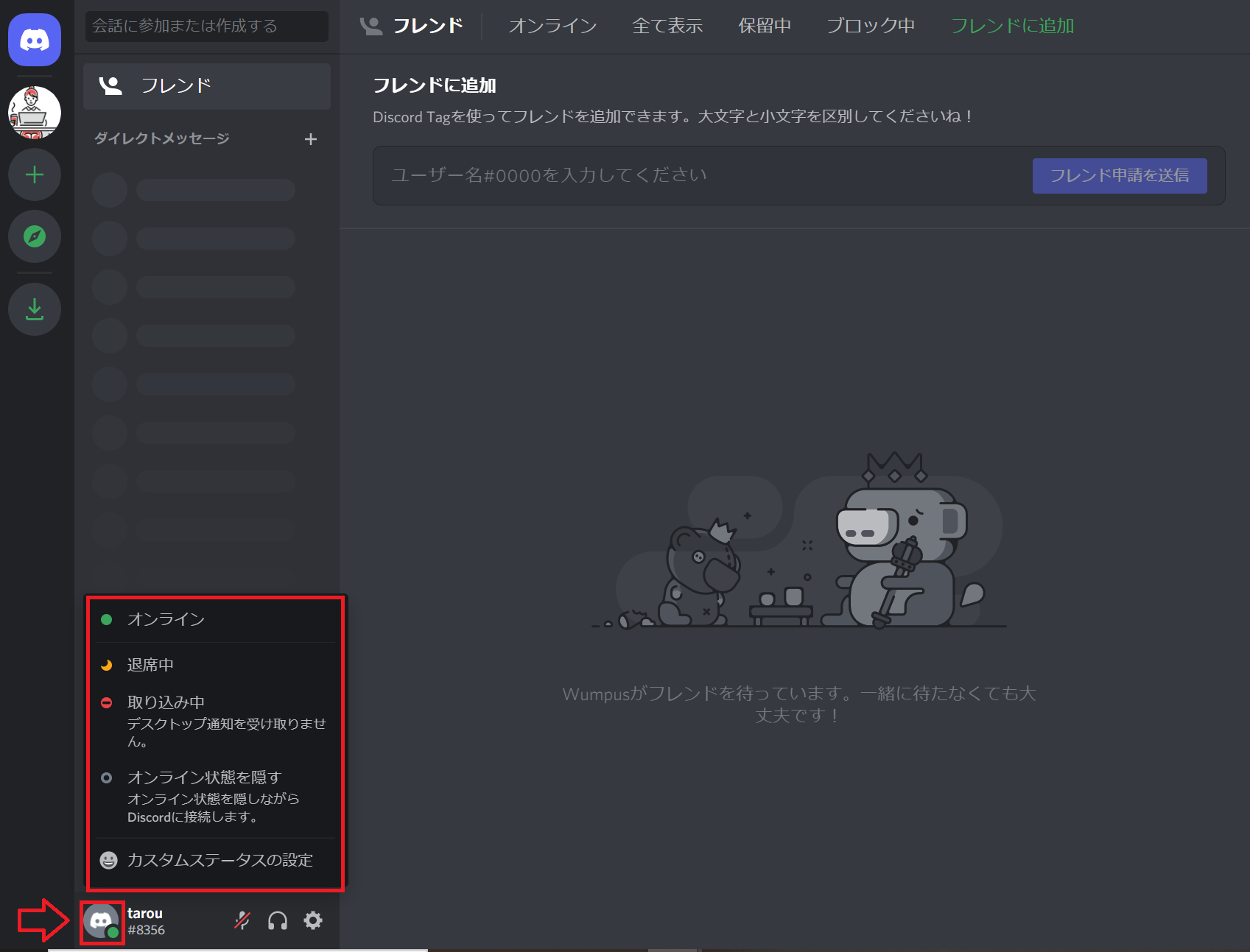
項目を選択して、アイコン部分のマークが「◎」に変われば設定完了です。
「オンライン」などに再度戻したい場合も、同じ手順で変更してくださいね。
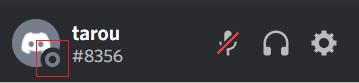
【スマホアプリの場合】
アプリを開き、画面下の右端にあるアイコンをタップします。

次に、ユーザー名の下に表示されている「ステータスを設定」と書かれたボタンを選択。
各ステータスの一覧から「オンライン状態を隠す」を選び、全画面に戻りましょう。
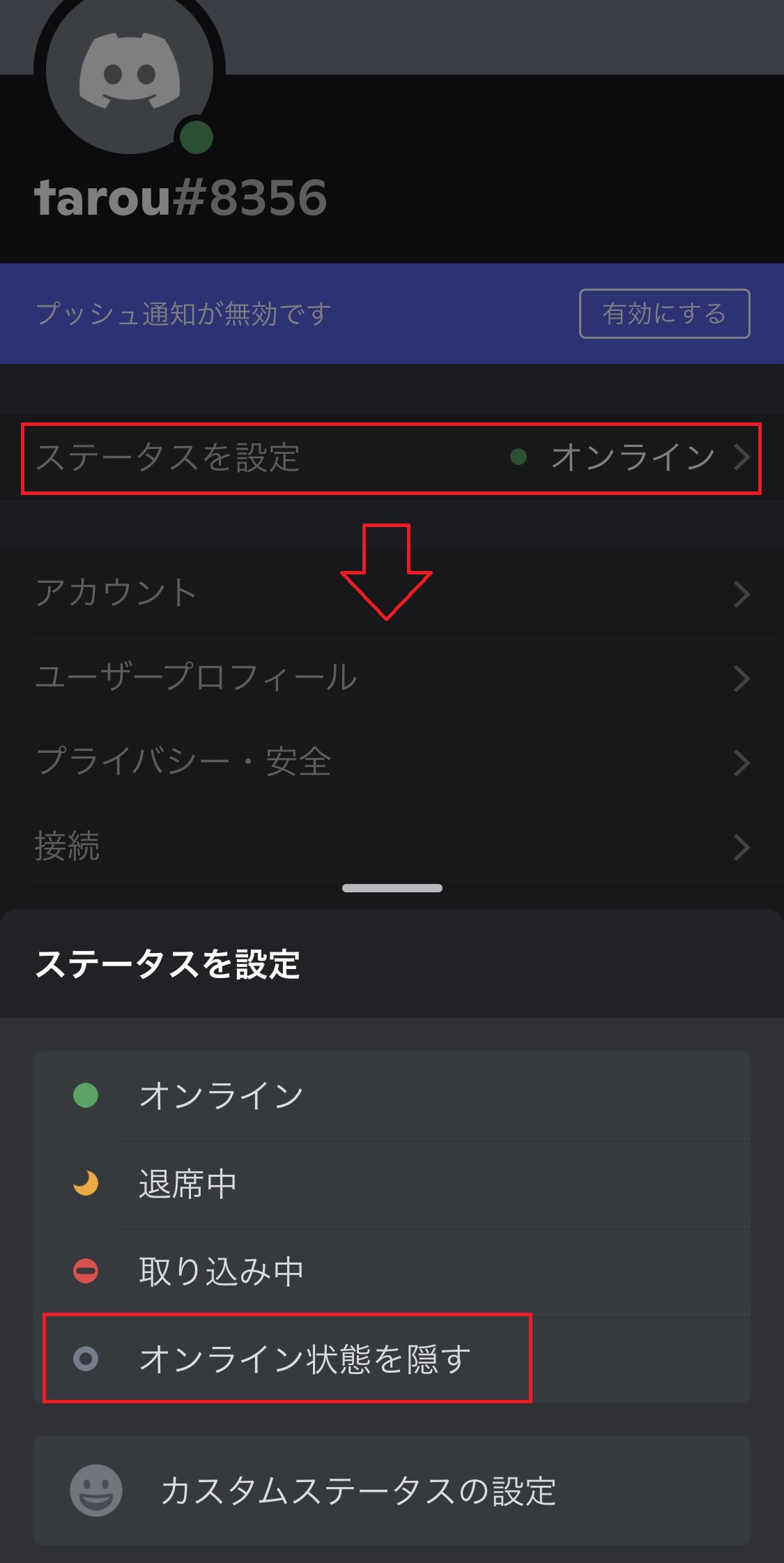
アイコンと「ステータスを設定」の部分が◎マークに変わっていれば、設定完了です。
こちらもPCと同様、元に戻したい場合は同じ手順で変更してくださいね。
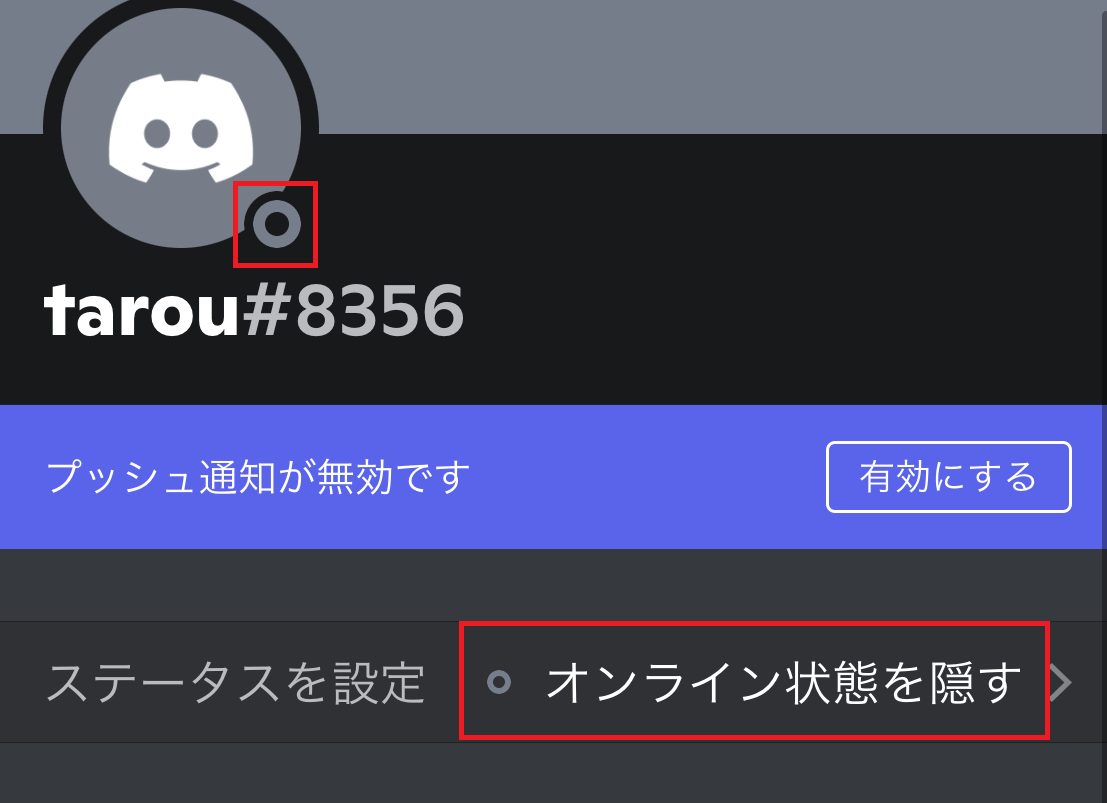
Discordのステータス変更手順まとめ
今回は「Discordのステータスを変更する方法」についてご紹介しましたが、いかがだったでしょうか。
「オンライン中」と表示されたステータスがストレスの人は、ぜひ上記の方法を参考にしてみてくださいね。
【discord関連記事】
● Discordにログインできない&パスワードを忘れた時の対処法まとめ
● 【discord】ユーザーの名前を変更する方法・やり方まとめ!
● 【初心者向け】discordの危険性とは?脆弱性なども含めて紹介
● 【discord】オフライン通話する方法!相手にバレるって本当?


コメント