Discordには、セキュリティをより強化するために「二段階認証」が設けられています。
もちろん強制ではなく 任意で設定できるものですが、安全面に配慮して有効にしておきたいもの。
そこで本記事では「Discordの二段階認証を有効にする方法」について、ブラウザ版とスマホ版(アプリ)に分けてご紹介します。
それぞれやり方が異なるので、注意してチェックしましょう。
【ブラウザ版】Discordの二段階認証を有効にする方法
まずはDiscordにログインし、ホーム画面左下の自分のユーザー名の部分にある「ユーザー設定」をクリック。
「マイアカウント」欄の「パスワードと認証」のなかの「二要素認証を有効化」を選択します。
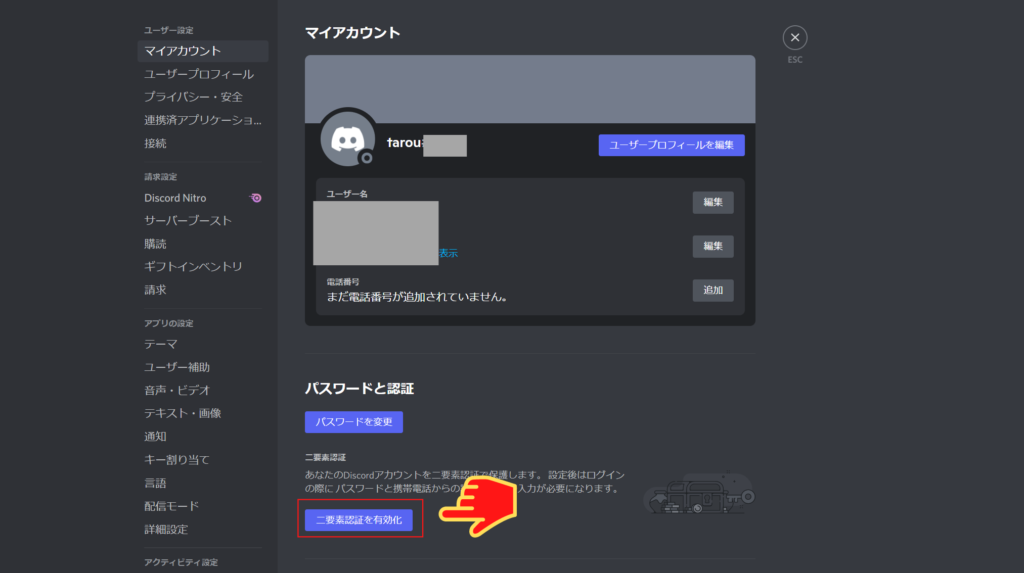
次に、パスワードの入力を要求されるので、ログインのときと同じパスワードを打ち込んでください。
画面が切り替わると、「二要素認証を有効化」と書かれたボックスのなかに手順が記載されているので、上から順に従いましょう。
Step1.認証用アプリのダウンロード
こちらを完了させてるためには、ブラウザ版に限らず、使用しているスマホに専用のアプリ「Authy」か「Google Authenticator」をダウンロードする必要があります。
Discordの画面に記載されているアプリ名のリンクは、飛んでも英語ばかりのよくわからない画面が表示されてしまうので、下記リンクからダウンロードを行うとスムーズですよ。
「Authy」 アプリ:AppStore用 / GooglePlay用
「Google Authenticator」 アプリ:AppStore用 / GooglePlay用
アプリはどちらを取り込んでも問題ありませんが、Authyの場合は電話番号の登録などが必要なので、すぐ次に進めるGoogle Authenticatorを利用するのがおすすめです。
Step2.QRコードの読み取り
Discord内の 「二要素認証を有効化」と書かれたボックスの手順部分に、QRコードが表示されています。
ここで、上記でダウンロードしたアプリを使って読み取りを行い、6桁の認証コードを取得してください。
Step3.認証コードを使ってログイン
アプリで6桁のコードの取得が完了したら、Discord内に素早く記入しましょう。
一定時間が過ぎてしまうとコードが変わってしまうので、注意が必要です。
打ち込めたら「有効にする」ボタンをクリック。
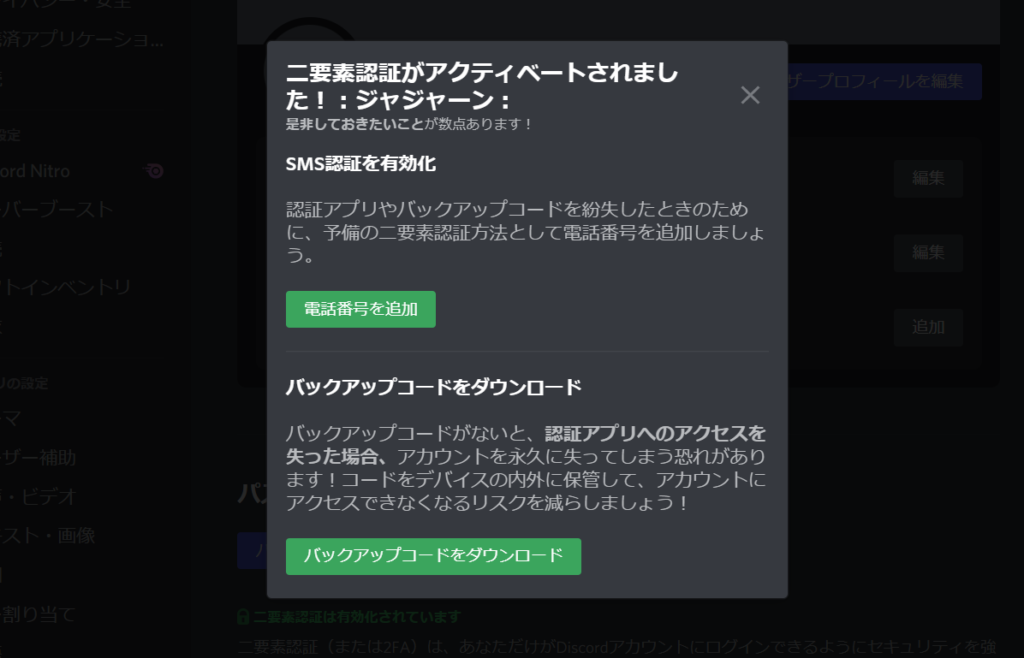
「二要素認証がアクティベートされました」と表示されれば、手順は完了です。
【スマホ版】二段階認証には 「Authy」 アプリ が必要
スマホ版の場合は認証用のQRコードが表示されないので、ブラウザ版で使用した「Google Authenticator」 アプリは使用できません。
そのため、手順は途中まで同じですが、「Authy」アプリをダウンロードして認証設定を有効化させる必要があります。
「Authy」 アプリ:AppStore / GooglePlay用
⇧こちらのリンクより専用アプリを取り込み、Discord内の画面右下にあるアイコンを開き「アカウント」より「二要素認証を有効化」を選択。
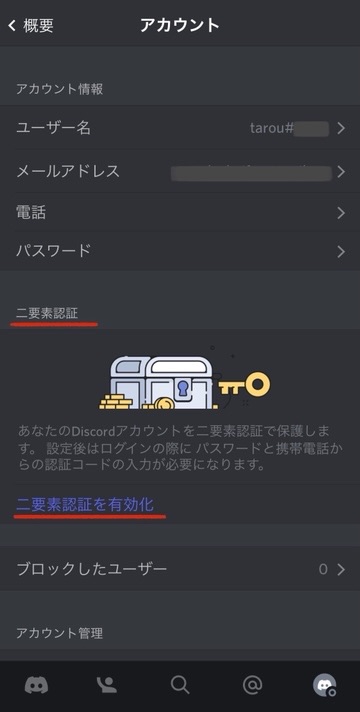
パスワードを入力し「承認用アプリをダウンロード」と書かれた画面の「次へ」ボタンをタップします。
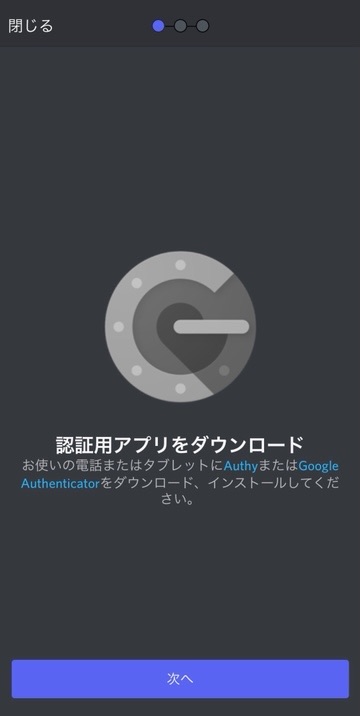
そうすると、「2FAコード」というものが表示されるので、コピーをしましょう。
次に、Authyアプリで「2FAコード」を入力して6桁の認証コードを取得してください。
Authyアプリから再度 Discord内の続きの画面に戻り「次へ」をタップ。
「認証コードでログイン」と書かれた画面で、先ほど取得した6桁のコードを入力すれば、手順は完了です。
Discordの二段階認証のやり方まとめ
今回は 「Discordの二段階認証を有効にする方法」についてご紹介しましたが、いかがだったでしょうか。
ブラウザ版もスマホ版も認証をするには専用のアプリが必要なので、スムーズに設定を進める場合は、ぜひ上記の方法を参考にしてみてくださいね。
【Discord関連記事】
● Discord共有時に重くなる・画面がカクカクする原因と対処法まとめ
● Discordのメールアドレスを忘れた時の対処法&変更方法を解説



コメント