YouTubeに登録してからホーム画面をデフォルトの状態のままで放置している方も多く見かけますが、ユーザーが見やすいレイアウトにカスタマイズすることはチャンネル登録の促進にも繋がります。
カスタマイズをしていないと紹介動画がなかったり、投稿した動画がアップロードした順に並ぶだけ。
今回は、ユーザーが見やすく魅力的なホーム画面のレイアウトに変更してみましょう。
YouTubeのホーム画面のレイアウトを設定変更する手順
ではさっそく、YouTubeのホーム画面のレイアウトをカスタマイズしていきましょう。
以下の手順を行うことで…
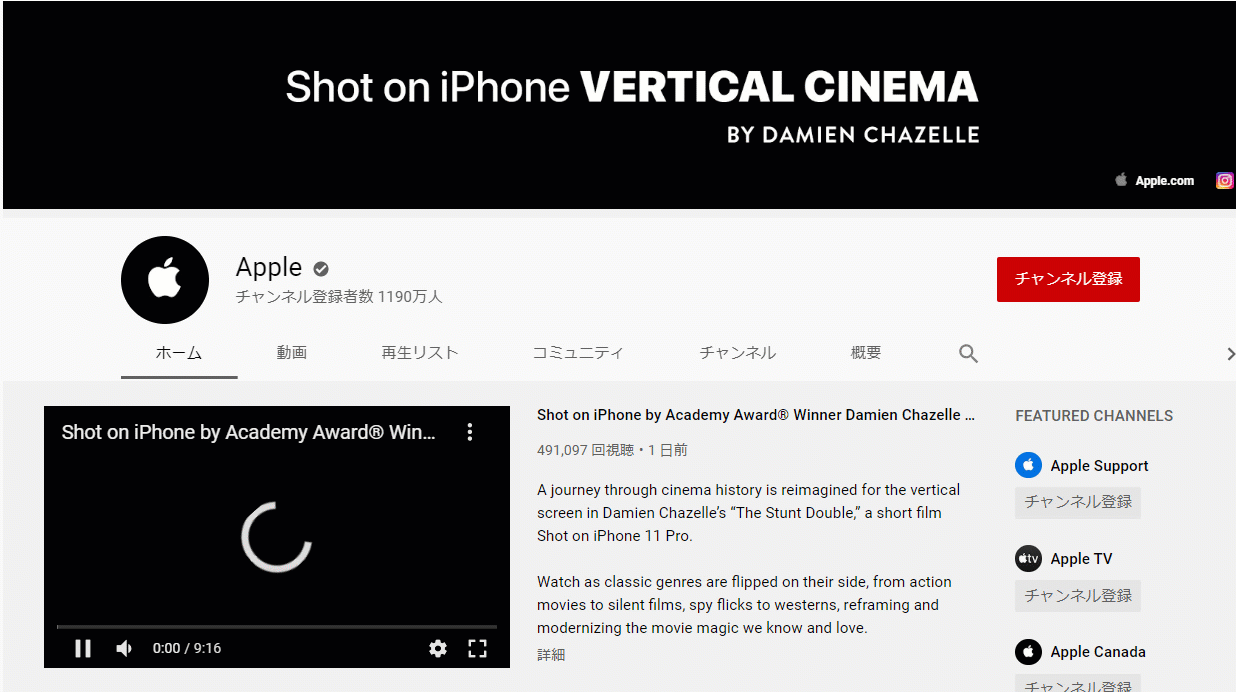
△ホーム画面を表示すると自動的に動画が再生されたり…
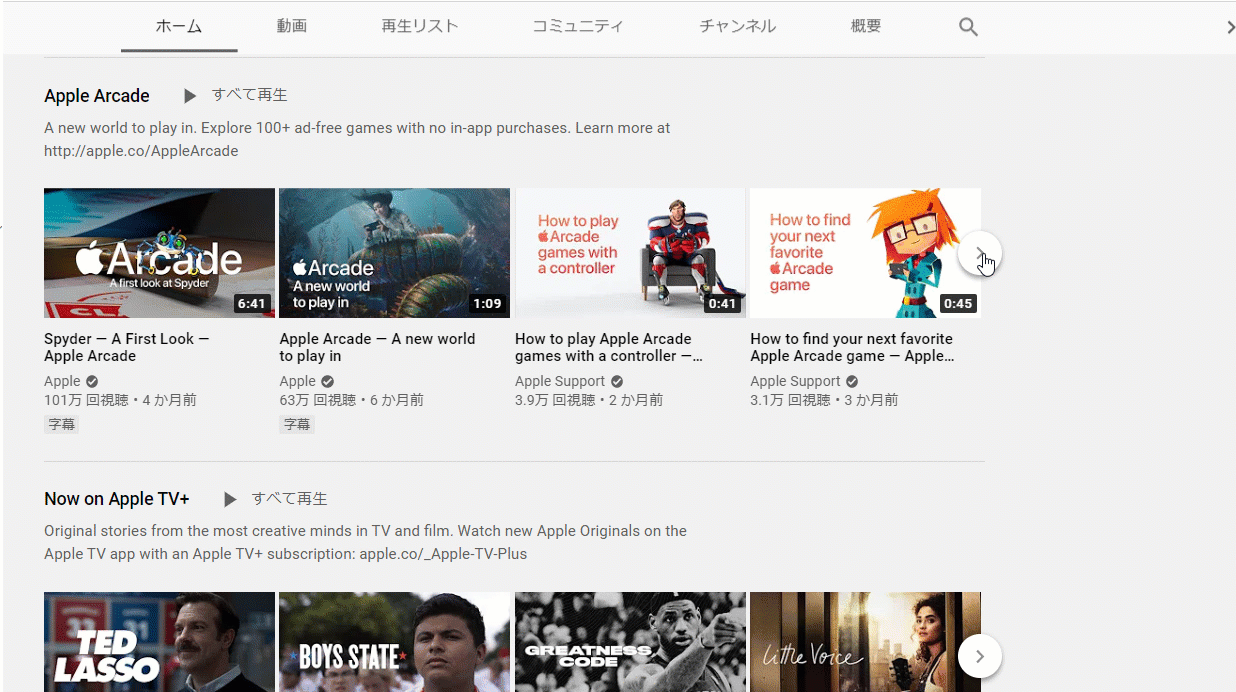
△これまで投稿した動画をカテゴリごとに設置したり…
自分のチャンネルのホーム画面をこのようにレイアウト変更可能になります。ユーザーがホーム画面を見てくれた時にアナタの事をより深く知るきっかけを今から作っておきましょう。
チャンネルに登録しているユーザー、まだ登録していないユーザーをYouTube側が識別してくれるので、こちらの設定を行っておけば後は各ユーザーにリーチした動画が自動的に提供されます。
新規訪問者向けの動画を設置する
こちらの設定を行うことで、自分のチャンネルのホーム画面を開いた時に指定した動画が自動的に再生されるようになります。
YouTubeのヒントでは、1分程度で自分が発信する内容を簡潔にユーザーへ伝えられるコンテンツが良い…とされていますが、簡潔でなくとも相手が興味を持ってもらえるような動画であれば問題ないと思います。
「これまで投稿した中で特にバズった動画」だったり「このチャンネルの動画を見たユーザーに絶対に伝えたい内容をまとめた動画」などを設置しておきましょう。
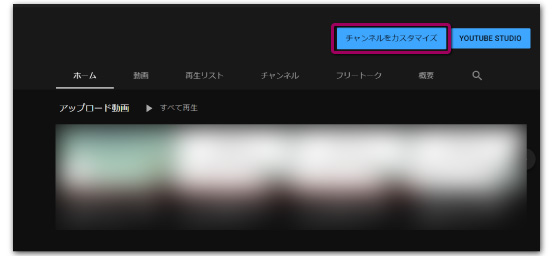
YouTubeにログインしたら右上のチャンネルアイコンをクリックし「チャンネル」を選択。すると上記の画面が表示されるので「チャンネルをカスタマイズ」をクリックしましょう。
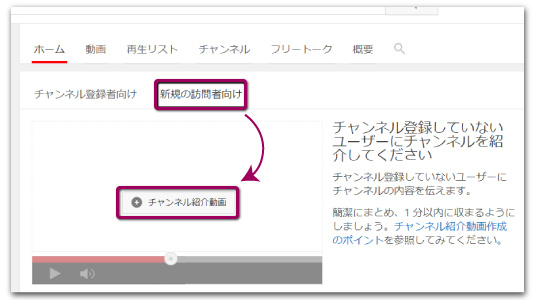
画面が切り替わり、ホーム画面のレイアウト変更画面が表示されます。
「チャンネル登録者向け」と「新規の訪問者向け」という2つの項目が現れるので、「新規の訪問者向け」にタブを切り替え、その下の「チャンネル紹介動画」をクリックします。
過去にYouTubeに投稿した動画を選択するか、新規訪問者向けに用意した動画をアップロードしましょう。
後は設定を保存して、実際に自分でホーム画面にアクセスしてみてください。画面が表示された時に自動で動画が再生されるはずです。
[sc name=”adsense”]
チャンネル登録者向けの動画を設置する
先ほどは新規訪問者向けのコンテンツ設置方法を解説しましたが、こちらでは既にチャンネル登録しているユーザーに向けた動画の設置を行います。
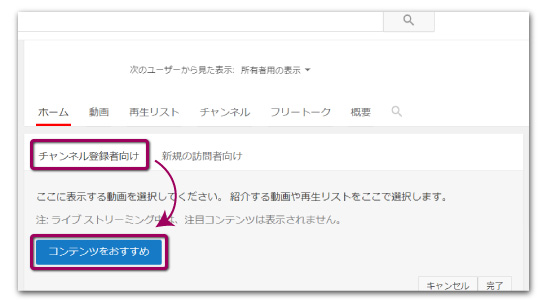
「チャンネル登録者向け」のタブに切り替えて「コンテンツをおすすめ」を選択してください。
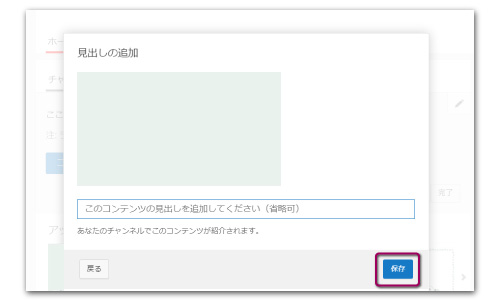
コンテンツをおすすめをクリックすると設置する動画・再生リストの選択画面に移ります。コンテンツを選択したら「保存」を押しましょう。
これで登録者向け動画の設置は完了となります。
ホーム画面に自分が指定した動画(再生リスト)を配置しよう
冒頭でもお伝えしたように、レイアウトを設定していない初期状態では、ホーム画面を開いた時にこれまでアップした動画が時系列順に並ぶだけ。
それではちょっと味気ないですし、見にくいですよね。せっかくならユーザーが見たい動画をすぐ探せるレイアウトに変更しておきましょう。
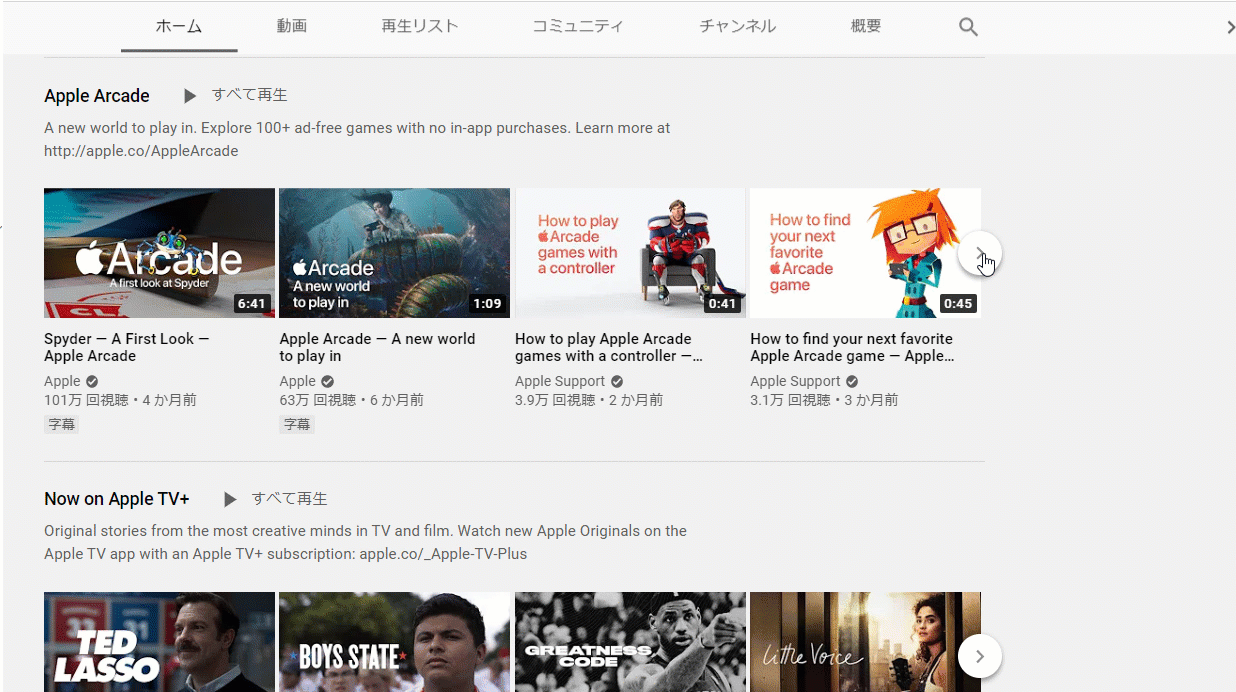
ここでは、上記のようなカテゴリ・ジャンル・話題ごとにコンテンツをホーム画面に配置する方法をご紹介しますが、以下の手順が必要になります。
- 再生リストを作成しておく
- 再生リストをホーム画面に設置する
YouTubeはブログのようにカテゴリ別に階層が分かれているワケではないので、例えば「料理をしている動画を再生リストA」・「栄養について解説している動画を再生リストB」…このように一つの塊を作って、それをホーム画面に置く流れになります。
慌てずに、一つ一つ確認していきましょう。
ホーム画面に配置する「再生リスト」を作成しよう
まずはホーム画面に設置するための再生リストを作成します。
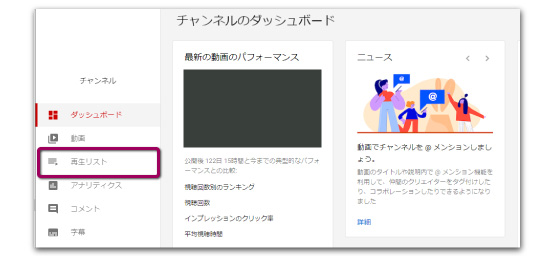
YouTube Studioを表示すると画面左側に「再生リスト」と記載された項目が現れます。まずはコチラをタップします。
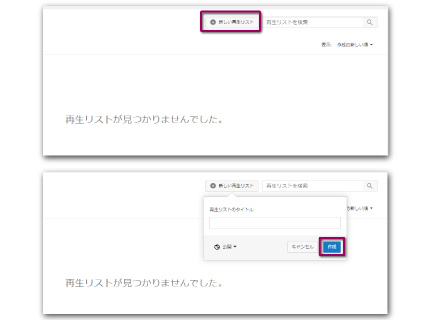
初めて再生リストを作る時は、まっさらな状態だと思いますので、画面右上の「新しい再生リスト」を選択。
この際に、再生リストの名前を入力を求められるので、記入したら「作成」をクリック。
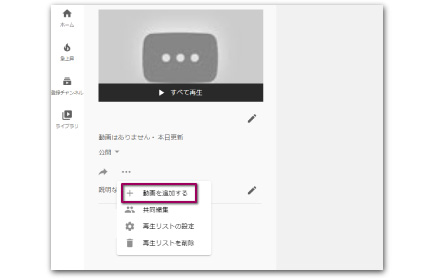
上記のようにメニューアイコンをクリックし「動画を追加する」を押しましょう。
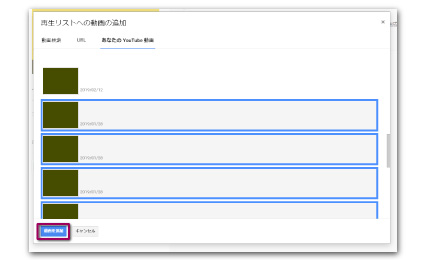
すると投稿済の動画が表示されるので、再生リストに追加したい動画をクリックし選択⇒動画を追加をクリック。
これで再生リストが作成できました。
ホーム画面に再生リストを配置しよう
続いて、先ほど作った再生リストをホーム画面に設置しましょう。
「右上のチャンネルアイコンからチャンネルをクリック」⇒「チャンネルをカスタマイズ」この手順で操作して頂き、ホームのレイアウト変更画面に再び移動します。
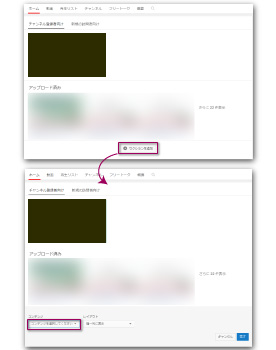
画面下部までスクロールすると「セクションを追加」という項目があるので、こちらをクリック。
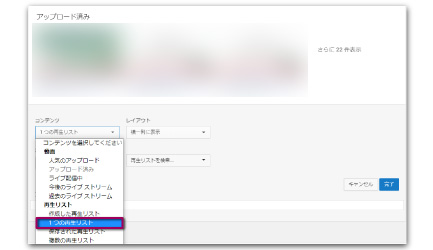
「コンテンツを選択してください」をクリックし「1つの再生リスト」を選択しましょう。
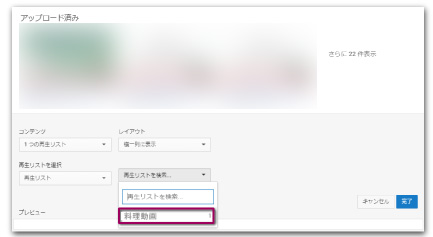
右側の「再生リストを検索」をクリックします。すると先ほど作成した再生リストが候補として現れるので、選択しましょう。後はプレビュー画面が表示されるので、完了をクリックして終了となります。
ご覧のように、再生リストに入力した「再生リスト名」・「再生リストの説明」が表示されますので、ユーザーが理解しやすいよう編集しておきましょう。
ちなみに、設置したけどやっぱり要らないかも…と感じた時は、ペンのアイコン(編集ボタン)をクリックして、ゴミ箱アイコンを選択すれば削除できますよ。
【関連】⇒YouTubeの再生リストの作り方&削除方法【スマホ・iPhone】
ホーム画面の再生リストの位置や順番も変更可能
ホーム画面に再生リストをはじめとしたコンテンツを配置する方法は理解して頂けたかと思いますが、それらの量・種類が増えてきたら位置や順番もカスタマイズしましょう。
やり方はとても簡単。
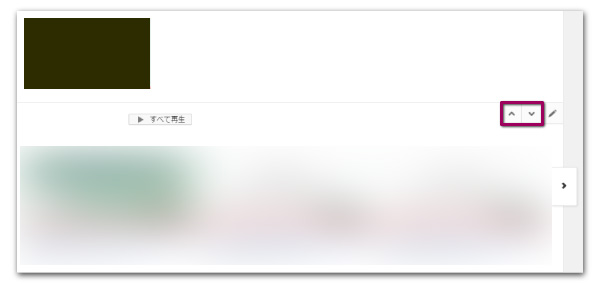
ホーム画面のカスタマイズページにて、コンテンツの右上にカーソルを当てると上記のようなアイコンが表示されますね。
こちらを押すだけで表示位置を上下に変更することが可能です。
YouTubeのホーム画面のレイアウトを変更する方法まとめ
というわけで、今回はYouTubeのホーム画面をカスタマイズする手順を解説しました。
上述の通り、YouTubeでホーム画面を表示してくれたユーザーに対して興味を持ってもらえるようなレイアウトに設定してみてください。
【関連記事】
⇒YouTubeにアップロードした動画の完全削除手順【PC/スマホ対応】
⇒YouTubeで「動画の設定を更新できませんでした」表示時の対処法
⇒YouTube│動画アップロードが遅い・時間がかかる原因と対処法
⇒YouTubeチャンネル・アカウント削除方法│注意点も解説

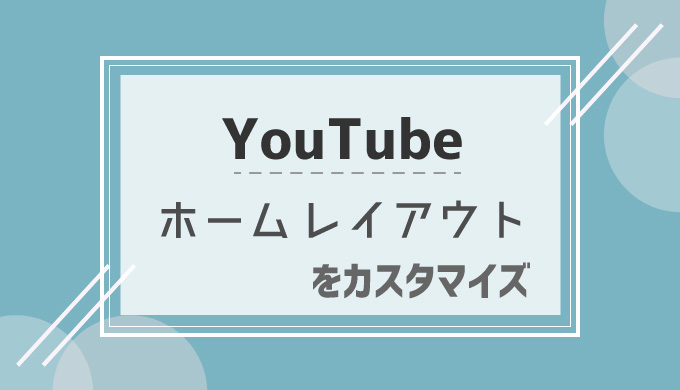


コメント